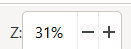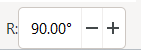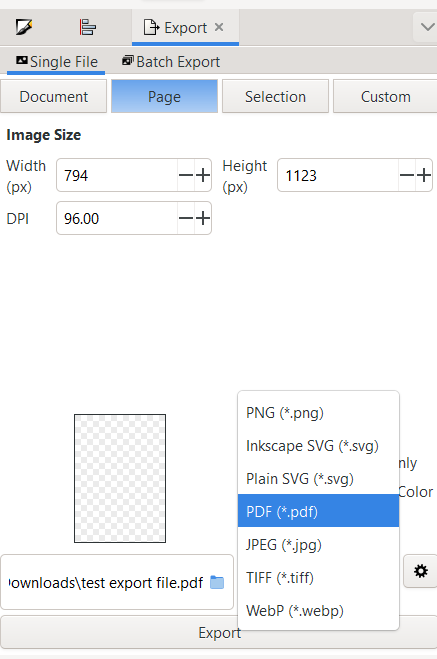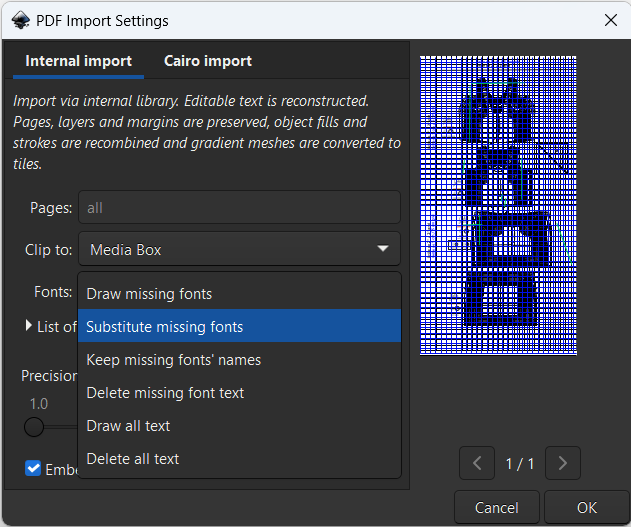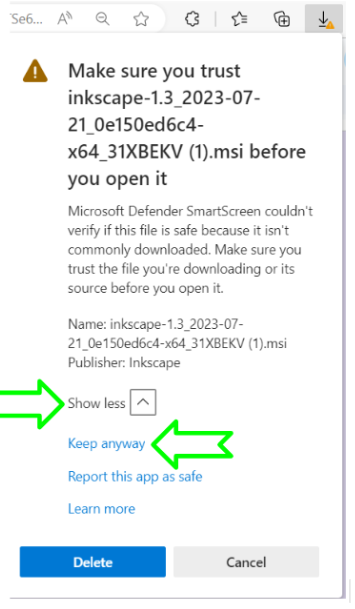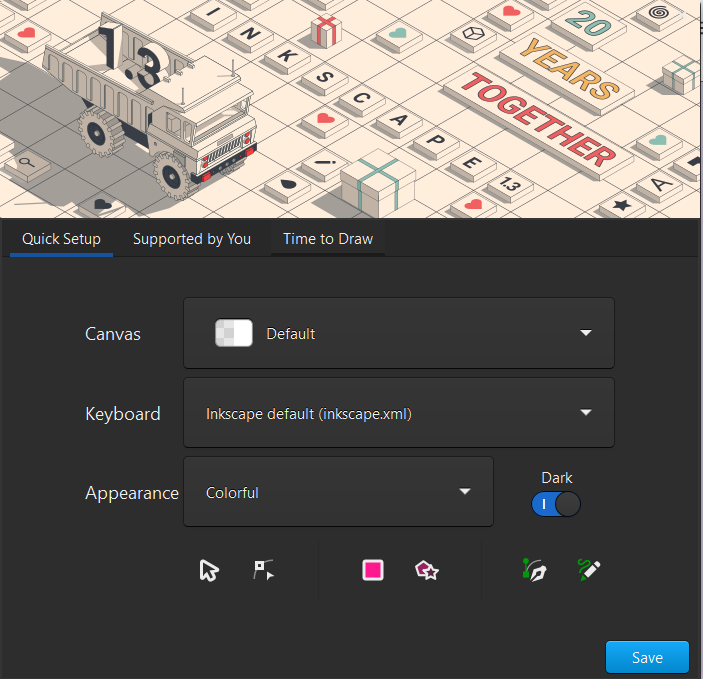What is Inkscape and why should I learn to use it? Inkscape is a free and open-source, drawing and vector-editor program, for computers (Windows, Mac or Linux). It is *not* necessary to learn Inkscape to be a projector sewist, but for for those who want to use tools to alter pattern to make fitting or style adjustments digitally, Inskcape is a good choice for that.
Set aside about 20-40 minutes to learn the basic tools for opening, viewing, and projecting sewing patterns with Inkscape, using the steps in this guide (Part A, Sections 1.0 to 10.0). Once the basics are learned advanced functions can be explored as needed (Part B, Sections 11.0 to 15.0). After learning the basics of Inkscape, the software is no longer overwhelming and becomes very user friendly. Learning a vector-editing program like Inkscape is a useful and marketable skill that makes lots of other graphic oriented tasks simpler (such as embroidery designs, logo making, poster and invitation designing, etc.).
Inkscape is an ideal tool to make digital pattern adjustments relatively easy, and fun to do. Currently this guide has some links to pattern adjusting using Inkscape, and in the future this guide will be updated to add more information about tools to use for pattern adjusting and how to use them.
This guide is based on the extensive, and very helpful Welcome to the Inkscape Beginners’ Guide! — Inkscape Beginner’s Guide 1.0 documentation (inkscape-manuals.readthedocs.io), with additional info specific for projector sewing, and to version 1.3. This guide is released as a Creative Commons work licensed as Creative Commons — Attribution-ShareAlike 4.0 International — CC BY-SA 4.0.
Version 1.3 is the first version to import PDF layers, so it is now the best choice of software for projector sewists, because it has all the functions we need for projector sewing:
Basic projector sewing functions (covered in this guide)
- Importing PDF and preserving layers
- Setting zoom for accurate scaling
- Full-screen viewing capabilities
- Scrolling/rotating/mirroring/moving pattern and pieces where we want them
- Changing line appearance for better visibility
Advanced projector sewing functions (not included in this guide yet)
- Grouping and moving pattern pieces into a digital “fabric marker” to plan cutting layouts
- Cutting pattern pieces to adjust them for height
- Slashing pattern pieces and rotating part of a piece to add fullness, rotate/change darts, etc.
- Hacking patterns to add features from other patterns to alter style or fit.
- Importing letter/A4 or other print format sizes of patterns to digitally assemble them into complete pattern pieces for projecting
And the huge bonus, of course, is that it is free! Donations to fund ongoing development will help Inkscape continue to improve and add features: Donate | Inkscape
If you want to give thanks to two people who have helped Inkscape with the layers import function critical to the needs of projector sewists and support their future projects and get updates, consider supporting:
Marta Gvozdinskaya | creating digital adjustments tutorials for projector sewing | Patreon
Martin Owens | creating Inkscape Fixes and Features | Patreon
Accessibility note: This first version has some text in images. To see that text in HTML so it can be accessed by a screen reader, click the link above the image to bring you to the section in the the Inkscape Beginners’ Guide! (inkscape-manuals.readthedocs.io), which those images were taken from. There, you will see the text in HTML. Future versions of this guide will eliminate text in images as much as possible.