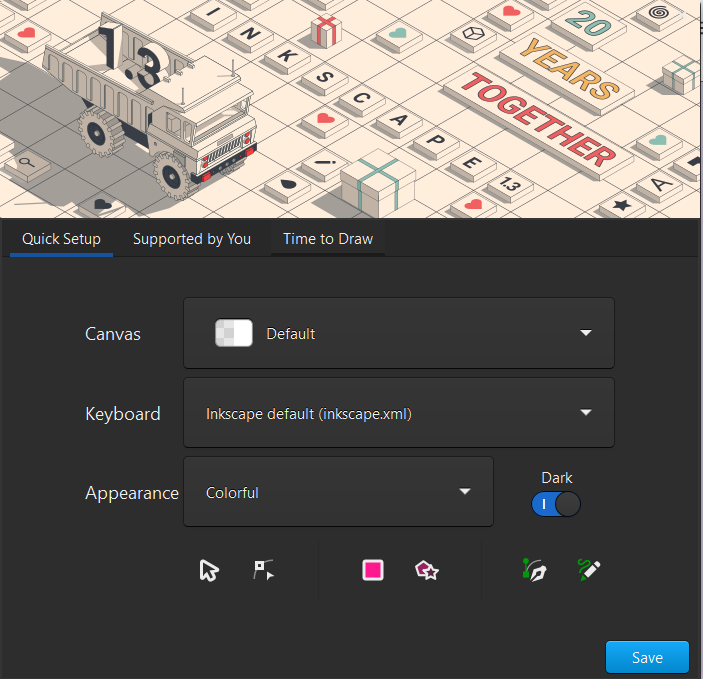Section 1.0 Install:
Inkscape 1.3 works with computers running:
- Windows 8.1 or later, including computers running in Windows S mode
- MacOS High Sierra (10.13) – Ventura (Mac OS 13)
- GNU/Linux
There is no Inkscape version for iPad/iPhone/Android/Chromebook. On iPad, the Affinity Designer app is a paid software (one-time payment, not subscription-based) that is a vector editor/drawing app with very similar functions as Inkscape. The Affinity Designer for Pattern Design and Alterations Facebook group is a very helpful resource for learning Affinity Designer, if interested.
To download Inkscape version 1.3 go to: www.inkscape.org and click Download Now!
On Edge and possibly other browsers you may get a security warning when downloading it, Press the three dots menu next to the file name in the downloads list to get to additional options and click Keep. A second security message may come up, and click the arrow button to show all options, and click Keep Anyway. You could also Report this app as safe. Many others will do that, and then this message will stop appearing for everyone.
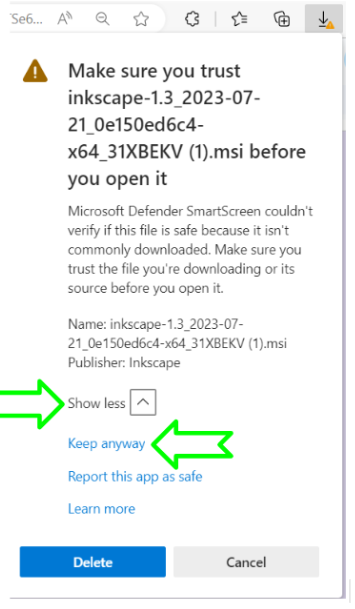
If you need specific installation steps, here are links to help:
- Installing Inkscape on Windows — Inkscape Beginners’ Guide 1.0 documentation (inkscape-manuals.readthedocs.io)
- Installing Inkscape on a Mac — Inkscape Beginners’ Guide 1.0 documentation (inkscape-manuals.readthedocs.io)
- Installing Inkscape on GNU/Linux — Inkscape Beginners’ Guide 1.0 documentation (inkscape-manuals.readthedocs.io)
Section 1.2 Open:
After you install Inkscape, when you open the program, you will see a screen that guides you through some default settings for your Inkscape workspace. You don’t need to change anything on these screens. But if you would like to change the program to dark mode, or change the tool icon style, and other options, you can do that in the Quick Setup screen. There are two mode screens after the Quick Setup screen. You can quickly skip them by just pressing Enter each time, and then it will bring you to a new, blank, document. On the last Time to Draw screen, you can clear the Show this every time box if you don’t want these startup screens.